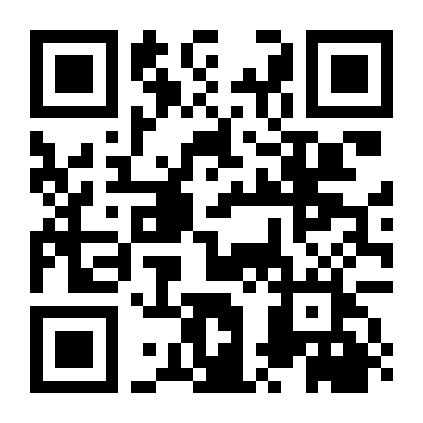FAQ
What is this app?
The Mid Hudson Libraries app is a free mobile app that connects patrons of any member library to resources and services on any mobile device. You can access your library account, checkouts, holds, and search the catalog. The app has a number of convenient features such as…
- Digital library card that can be used to checkout at any member library.
- Ability to manage multiple accounts within a single app for streamlined household accounts management.
- Find your nearest library and get directions, contact information and more.
- 65 library profiles exist within the app. Your home library will be set in place when you enter your account, connecting you to the calendar, social media, and access to your library’s eBook and eAudiobook subscriptions.
How do I log in?
- Tap “My Account” or the hamburger (three lines) menu in the top-right of the home screen.
- Tap “Sign In.”
- Enter your library barcode number by either:
- tapping “Scan Barcode,” then position your phone camera over your barcode.
- tapping “Borrower number,” then type in your 14-digit number. Spaces do not matter.
- Tap “Continue.”
- Enter your PIN.
- Tap “Login.”
How do I reset my password/PIN?
- If you know your library card (barcode) number and have an email address on file with the library, click here: https://midhudsonlibraries.org/pinreset.
- If you cannot reset it yourself, call or visit your local library and they will be able to reset your password and help with any other account issues.
Why can't I still log in?
There are several possible reasons that could be preventing you from logging in. The easiest way to gain access is to contact or visit your local library, where they will be able to help with any issues.
How do I link accounts (library cards)?
Adding another’s library card to your app should only be done with permission from both cardholders. The linking is not reciprocal (you won’t appear on someone else’s app just because you add them to yours), and the linked cards will be removed once you log out.
To link a accounts/library cards:
- Log in with your library account.
- Tap My Account.
- Tap Linked Accounts.
- Tap “+Add.”
- Scan the 2nd account’s library card barcode with your phone camera when prompted or type the number in.
- Enter the 2nd account’s PIN.
To remove a linked account, go to the same location, tap on the account, and choose “Remove.”
Where is my reading/borrowing history?
- Go to My Account.
- Go to Checkouts.
- Scroll to the bottom.
- Tap your name.
Why doesn't my barcode display when I tap "My Barcode"?
If your library barcode number has spaces in it, it may only display the number with no image of a barcode. We are working on a systematic solution to this, but in the meantime, or if no wider solution is possible, you can always request that your library edit the spaces out of the number in your patron record. It should then display the barcode in the app (you may need to refresh the app). Your physical barcode will still work at the library whether or not your record has spaces in it.
Why can’t I see my lists?
The “lists” features on our website/online catalog, Discover, and the mobile app are parts of separate products, and therefore do not sync with each other. There are plans for the developers to eventually create APIs that will allow lists to be used across products.
Can I choose another library?
Yes. When you log in, you will see your home library’s version of the app. You can see other libraries’ apps by switching preferred Home Page.
To select a different library:
- Go to My Account > Preferences.
- Under “Home Page,” select from the drop-down menu.
- Scroll to the bottom and tap Reload.
Why does my app look different from someone else's?
There are a few things that could affect how the app looks to each user:
Phone/device settings: If your app seems to be missing icons, it is likely because of your device’s text size settings. For example, in this screenshot, the app removes the icons, subtitles, and search bar to make room for the larger text on the buttons:
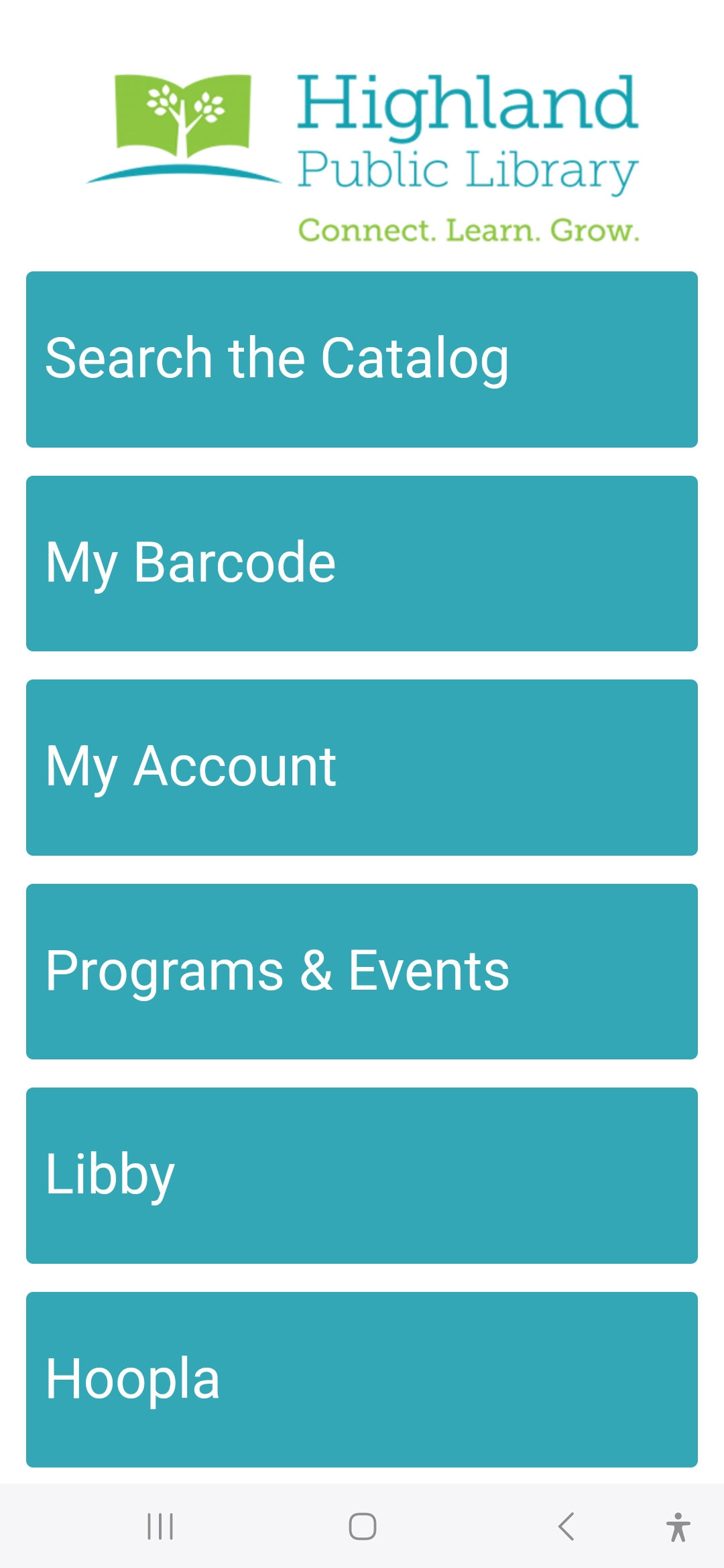
Home library: it should automatically load the template for your home library. To select another one, see the previous question. You can also change your preferred home library by editing your profile in Discover. Note that home library is a preference and does not affect your access to locally-restricted resources.
If your home library is in the Poughkeepsie Public Library District, you can search the app store for Poughkeepsie’s own separate app for all the links and resources from your local library. You can access your library account through either library app.
What data is the app collecting?
All patron data is stored on the library’s systems and accessed via API. Patron data is not stored on the Solus (app developer) system. Solus adheres to all security requirements for the API connection.
How do I opt into or out of notifications?
Coming soon.
Can I pay my fines in the app?
Not currently.
How can I share the app with someone?
The app is available now in both Apple and Android app stores. Search for “Mid-Hudson Libraries” or scan this QR code with your phone camera: